Nejrychlejší prohlížeč? Google Chrome
domů
Rozhodli jsme se věnovat článek prohlížeči Google Chrome. Proč používat Google Chrome a ne jiný internetový prohlížeč? Dle našeho názoru je Chrome nejrychlejším a nejbezpečnějším prohlížečem na internetu. Používají ho všichni naši technici. Ale nemusíte věřit pouze nám, prvenství Google Chrome dokazují i nezávislá hlasování uživatelů. Mnoho uživatelů stále používá Internet Explorer, který obsahuje bezpečnostní díry a rychlostí zrovna neoplývá. Představíme Vám hlavní výhody prohlížeče Google Chrome a jeho základní nastavení.
Je pro Vás čtení návodů otrava? Kompletní nastavení prohlížeče Chrome a další servis počítače za Vás může provést náš odborný technik. Připojit se pro okamžité nastavení Google Chrome se zárukou za 99 Kč.
Chrome je nejmladší prohlížeč, společnost Google jej vydala až v roce 2008. Za posledních 5 let si ale díky své kvalitě rychle vydobyl prvenství na poli prohlížečů internetu. V České republice je dnes nejpopulárnější prohlížeč, dle statistik za rok 2013 ho využívá 37,6 % uživatelů v ČR.
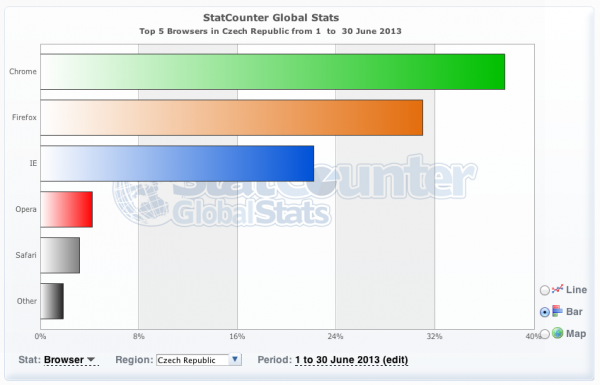
Google Chrome zdarma a kompletně v češtině můžete stáhnout zde. Po instalaci se Vám objeví ikonka Google Chrome na ploše a můžete ho začít hned používat. Není třeba mazat starý prohlížeč.
3 hlavní výhody Google Chrome
– rychlost – máte pocit, že je procházení internetu na Vašem PC pomalé? Jedním z faktorů, který může zpomalovat načítání stránek, je také prohlížeč. Z hlediska rychlosti je Chrome ideální volba.
– stabilita – stává se Vám v Internet Exploreru často, že zamrzne, spadne nebo zahlásí chybu? Další důvod proč přejít na Chrome je jeho stabilita. V tomto ohledu Chrome výrazně převyšuje konkurenci.
– synchronizace – jednou z hlavních výhod Chrome je jeho dostupnost na všech platformách. Používáte internet kromě počítače také na tabletu nebo smartphonu? Google Chrome je dostupný na všech zařízeních, můžete si v něm tak synchronizovat záložky a nastavení. Vaši oblíbenou stránku, kterou si uložíte na notebooku, pak ihned najdete v tabletu nebo telefonu.
Několik tipů, jak si nastavit Google Chrome k Vaší spokojenosti:
1. Jak si přenést do Google Chrome záložky z Internet Exploreru nebo Firefoxu
Hned po instalaci Chrome se Vám možnost importovat záložky nabídne v horní liště prohlížeče.
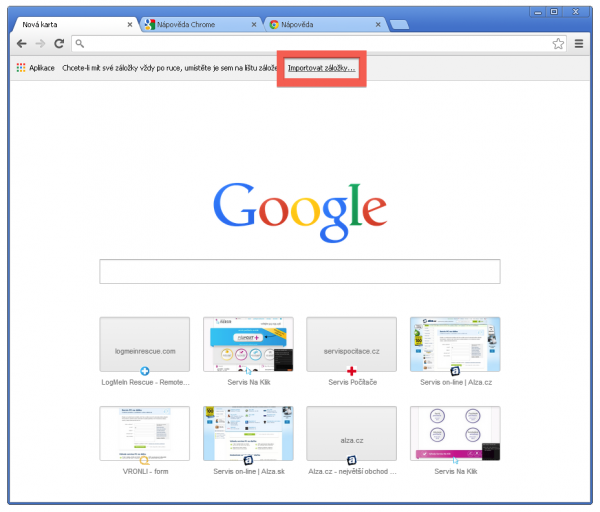
Po kliknutí na „Importovat záložky“ se Vám objeví okno s nastavením, kde stačí zaškrtnout všechna pole, zvolit Váš předchozí přohlížeč (na obrázku ukázka s Internet Explorerem) a potvrdit import.
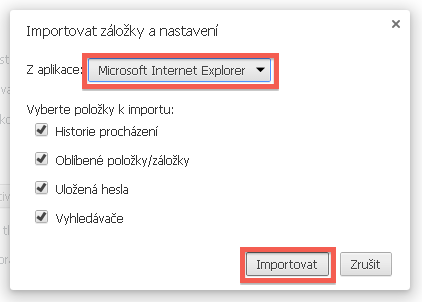
A je hotovo! Nyní máte importovány všechny záložky, hesla a oblíbené, které jste měli v předchozím prohlížeči.
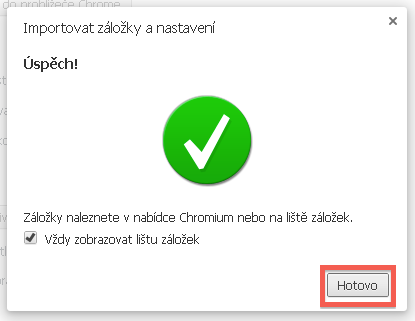
2. Jak zjistit, že máte nejnovejší verzi Google Chrome
V otevřeném Chrome klikněte na ikonku nastavení vpravo nahoře. Zde se skrývají všechny nastavení prohlížeče. Pro zjištění aktuální verze zvolte v menu „O aplikaci Google Chrome“.
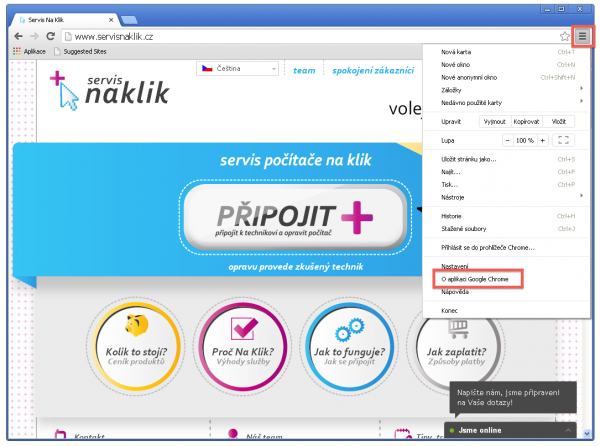
Zde vidíte Vaši verzi prohlížeče a zároveň informaci, zda máte nejnovejší verzi. Pokud by Vaše verze Chrome nebyla aktuální, zobrazí se místo zelené fajfky tlačítko pro aktualizaci.
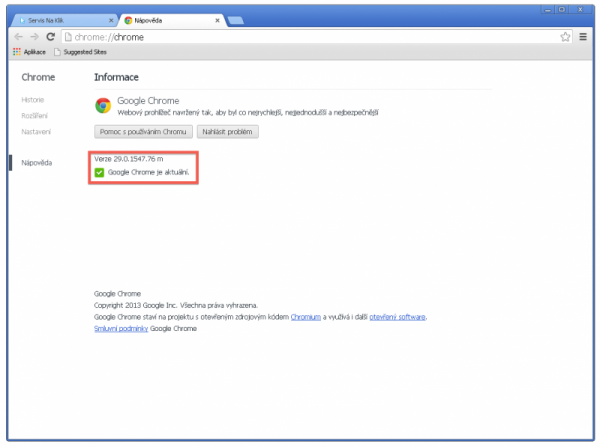
3. Jak si v Google Chrome přenastavit domovskou stránku
V otevřeném Chrome opět klikněte na ikonku nastavení vpravo nahoře. Zde zvolte „Nastavení“.
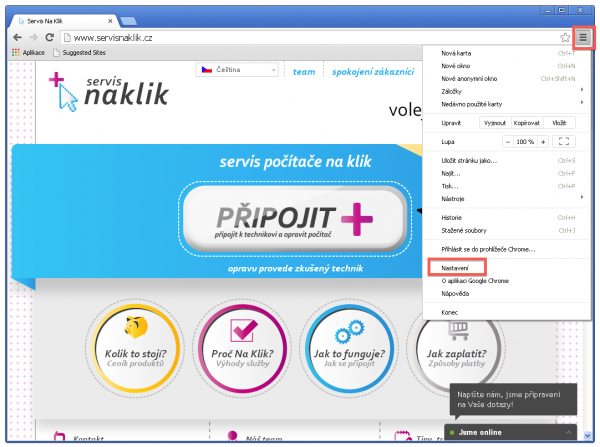
V nastavení zatrhněte „Otevřít konkrétní stránku nebo skupinu stránek“ a otevřete odkaz „Skupina stránek“.
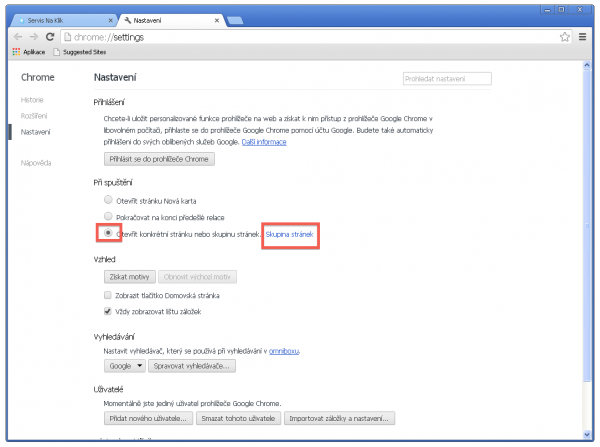
V nastavení stránek při spuštění zadejte libovolnou stránku (nebo více stránek), kterou chcete otevírat při spuštení prohlížeče, např. www.seznam.cz. Změny potvrďte tlačítkem OK.
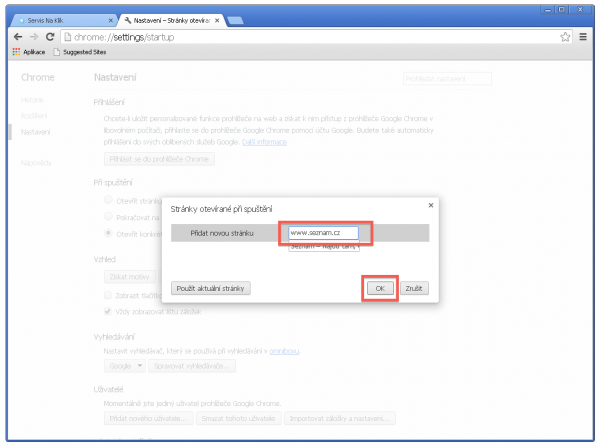
4. Jak smazat mezipaměť (cache) a cookies v Google Chrome
Někdy se Vám může z různých důvodů hodit vymazat cookies nebo cache paměť v prohlížeči. Jedná se o jednoduchý úkon, který máte hotov za pár minut. V otevřeném Chrome opět klikněte na ikonku nastavení vpravo nahoře. Zde zvolte „Nastavení“.
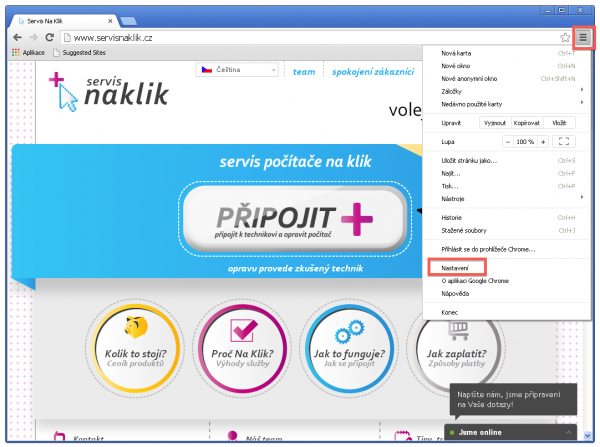
V nastavení klikněte na „Zobrazit rozšířená nastavení“.
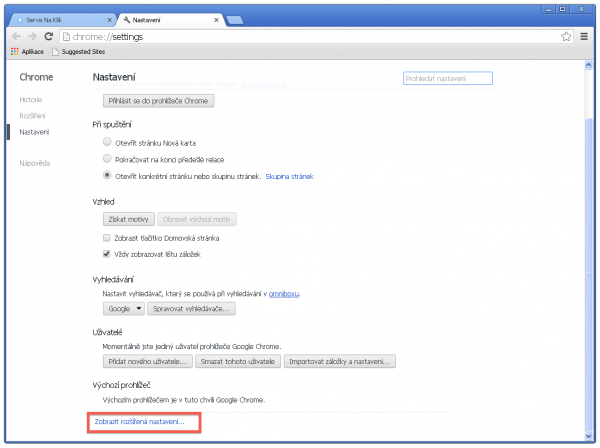
Klikněte na tlačítko „Vymazat údaje o prohlížení…“
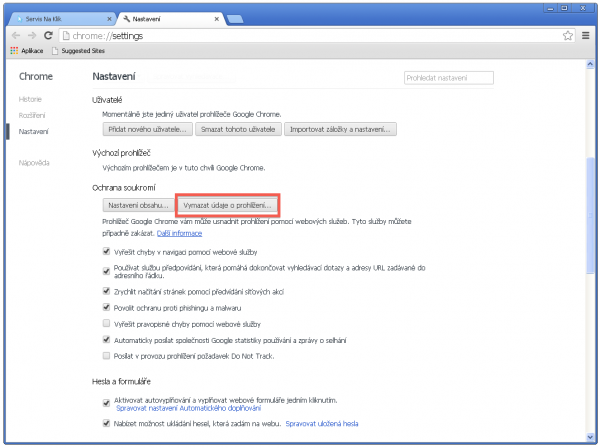
Vyberte si období, za jaké chcete smazat cookies a mezipaměť. Kromě vymazání cookies a cache paměti můžete smazat i historii procházení, uložená hesla a další hodnoty. Záleží na Vás. Proces vymazání dokončíte tlačítkem „Vymazat údaje o prohlížení“.
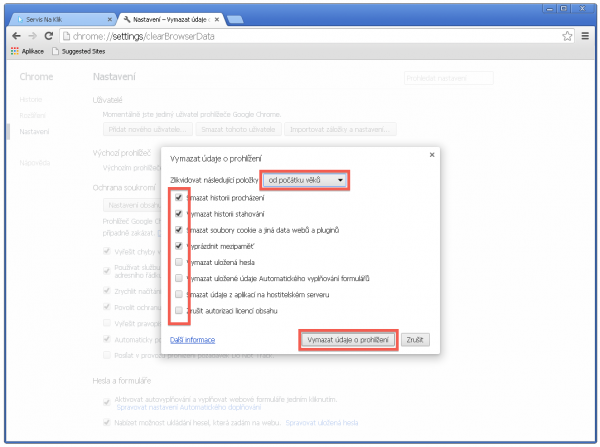
5. Jak v Google Chrome změnit poskytovatele vyhledávání
Ve výchozím nastavení prohlížeče je hledání automaticky nastaveno na Google. Ovšem občas některé zrádné programy toto nastavení změní bez Vašeho vědomí a pak se Vám výsledky vyhledávání místo na Google zobrazí na neznámých stránkách jako Ask.com, Bing, ICQ, Babylon atd. V nastavení prohlížeče se dá vyhledávácí stránka přenastavit zpět na Google, případně Seznam. Stačí si opět otevřít menu v pravém horním rohu a zvolit „Nastavení“.
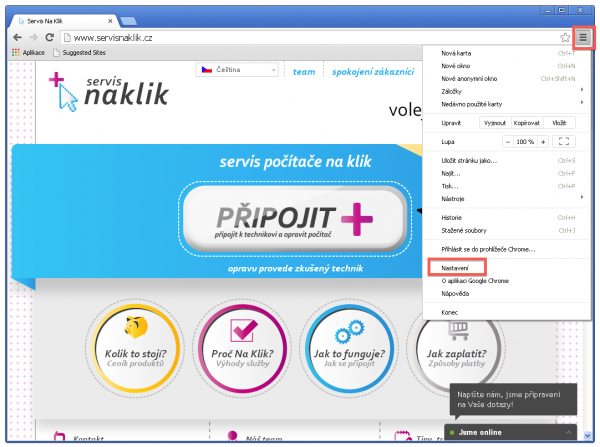
Klikněte na „Spravovat vyhledávače“.
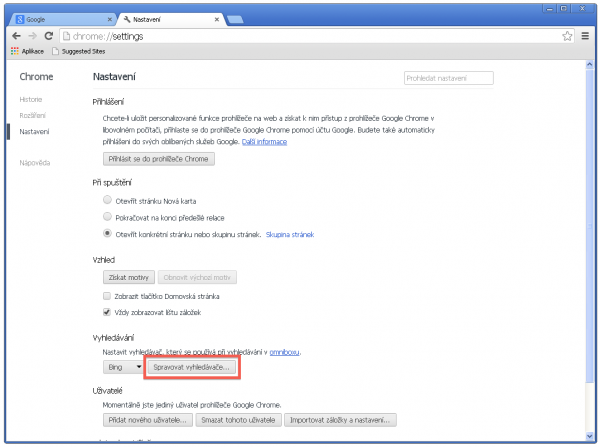
U Google (nebo Seznam, podle toho kde chcete vyhledávat) zvolte „Nastavit jako výchozí“. Kromě Google a Seznam doporučujeme ostatní položky v seznam vymazat, některé totiž mají snahu Vám po restartu prohlížeče znovu přenastavit hledání na jinou stránku.
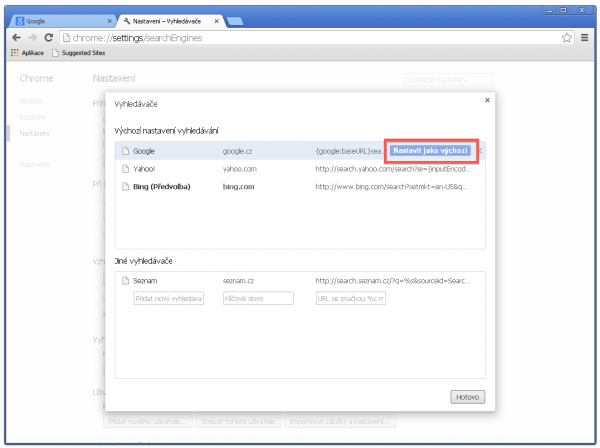
A to je konec našeho článku o Google Chrome, příště se podíváme na zajímavé doplňky pro Google Chrome, které usnadní brouzdání na internetu.
Byl pro vás návod přinosný? Budeme rádi, když ho nasdílíte na Facebooku. Informace o prohlížeči Google Chrome se určitě budou hodit i Vašim přátelům. Pro další užitečné PC tipy a triky sledujte náš blog. Máte nápad na užitečný návod, dotaz nebo připomínku ke článku? Napište mi na vladimir@servisnaklik.cz.
Je pro Vás čtení návodů otrava? Kompletní nastavení prohlížeče Chrome a další servis počítače za Vás může provést náš odborný technik. Připojit se pro okamžité nastavení Google Chrome se zárukou za 99 Kč.
autor návodu : Vladimír Šandera
návod vydán : 28. září 2013

