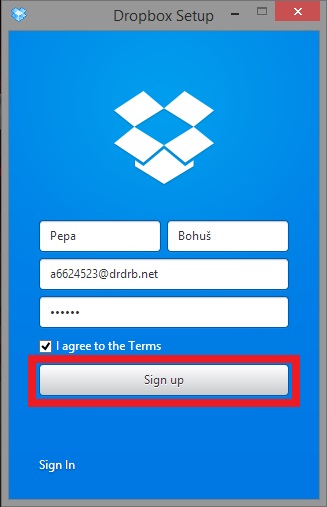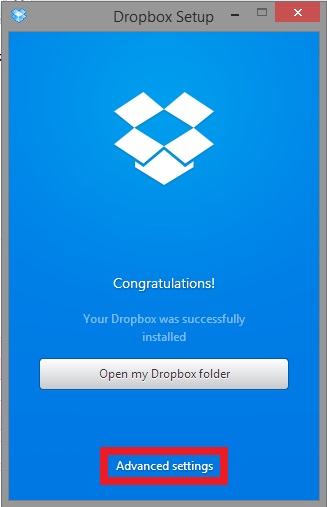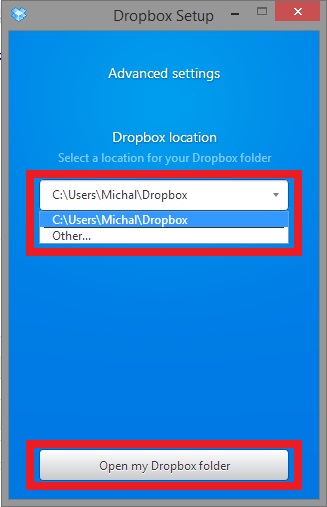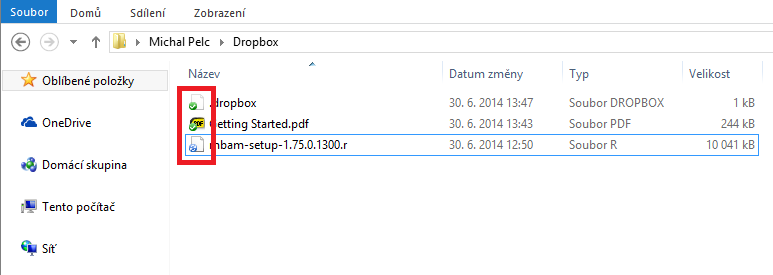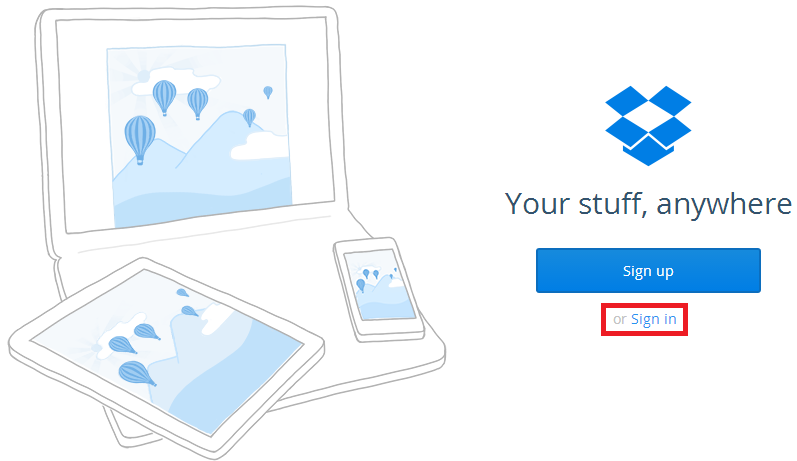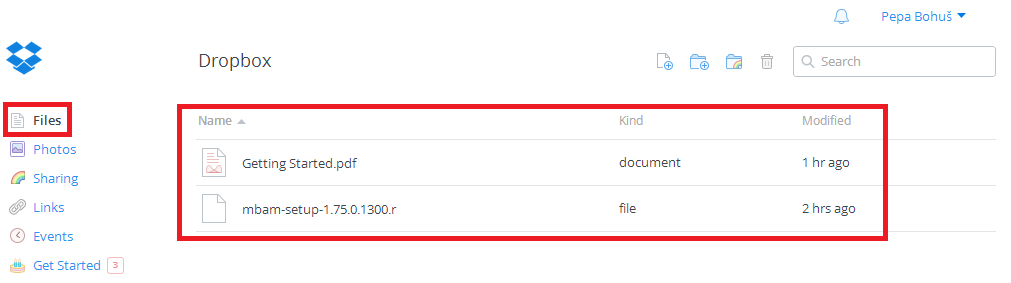Kam bezpečně zálohovat data?
domůDo cloudu! V dnešním příspěvku se podíváme na cloudová úložiště, někdy také vzdálená úložiště. Vysvětlíme si o co se jedná, a jak si sami můžete svá data bezpečně ukládat na taková cloudová úložiště.
Nový trend – mrak
Cloudová úložiště jsou odvozena od modelu použití informačních zdrojů a technologií, zvaného cloud (česky mrak) . Cloud funguje na principu poskytování služeb, úložiště a programů uložených na serverech. Uživatelé potom mohou těchto vymožeností využívat přes webový prohlížeč nebo vlastní aplikace. Výhoda cloud computingu je v tom, že veškeré servery jsou dostupné v internetu, tudíž se k nim můžeme připojit odkudkoli.
Cloudové úložiště
Cloudové úložiště je tedy vyhrazený prostor na disku, na nějakém vzdáleném nebo domácím serveru (ano, šikovnější si mohou udělat i takovou věc sami doma), který nám uchovává naše data, a je dostupný v internetu. Tudíž se ke svým datům dostanu kdykoli budu potřebovat z jakéhokoli zařízení, které je napojené do internetu. A to je obrovským plusem.
Další výhodou je kromě přístupu odkudkoli i záloha. Data jsou neustále uložena na serveru, ale i na Vašem pevném disku, a vzájemně se synchronizují.
Příkladem takového úložiště může být Vaše emailová schránka, která je uložena na serveru Vašeho poskytovatele emailové schránky (seznam.cz, centrum.cz, gmail.com, …). Vaše emaily jsou tedy uloženy na serveru poskytovatele emailové schránky, a Vy k nim můžete přistoupit díky webovému prohlížeči, a zobrazit si je.
My se však podíváme na to, jak si můžete ukládat Vaše vlastní data do cloudového úložiště. Jako ukázku vyberu službu Dropbox, na které demonstruji práci s takovým úložištěm. Následně ještě uvedu přehled známých poskytovatelů cloudových úložišť a můžete si vybrat i jiný.
Ukázka
1. Nejdříve musíme stáhnout program Dropbox. Pro stáhnutí stačí kliknout zde.
2. Soubor, který se stáhnul, spustíme. Instalace se provede automaticky sama.
3. Následně se dostaneme do samotného programu, kde je nutné se přihlásit. Vyplňte tedy údaje. Pokud ještě účet nemáte, stačí kliknout na položku „Sign Up“ vlevo dole v programu.
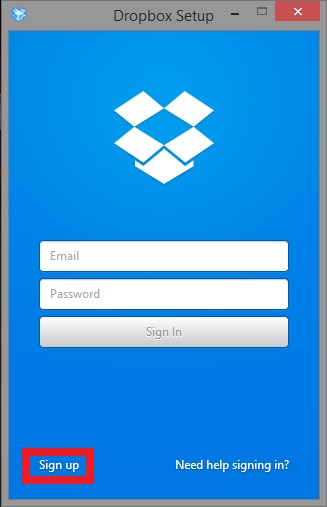
4. Následně vyplňte požadované údaje. Odsouhlaste podmínky užití a klikněte na tlačítko „Sign Up“.
5. Pokud je vše správně vyplněno, program oznámí úspěch dokončení instalace. V tomto okně ještě klikneme na „Advanced Settings“.
6. Zde máme možnost zvolit, kam se nám uloží naše složka, která se bude synchronizovat na server. Můžeme nechat přednastavenou složku nebo pomocí položky „Other…“ zvolíme kam chceme synchronizovanou složku uložit. Následně klikneme na „Open my Dropbox folder“ a ta nám otevře naši složku ve Windows Průzkumníku.
7. Teď už stačí pouze přetáhnout do vytvořené složky soubory, které chceme synchronizovat na server. Důležité je mít na mysli jednu věc. U každé položky uvidíte vždy dva stavy, které oznamují, zda-li je položka už synchronizována ![]() nebo se stále nahrává na server
nebo se stále nahrává na server![]()
Ve složce to může vypadat následovně.
8. Složku znovu naleznete na stejném umístění, které jste předtím zvolili (v mém případě C:/Users/Michal/Dropbox). Případně se do ní dostanete poklepáním na ikonu Dropboxu v oznamovací oblasti, kde také vidíme, zda-li je vše synchronizováno nebo se teprve synchronizuje.
9. Pokud se nyní budeme chtít přihlásit na jiném počítači a prohlédnout si své soubory, stačí otevřít webový prohlížeč a přejít na stránky www.dropbox.com. A přihlásíme se pomocí „Sign In“.
10. Po přihlášení se nám zobrazí nabídka našich souborů, které jsme synchronizovali.
Poskytovatelé
V této kapitole uvedu pár známých poskytovatelů cloudového úložiště. Napíši k nim velikost místa, které poskytují zdarma. Každá ze služeb má i své placené varianty, to již však ponechám na každém z Vás.
Onedrive
Cloudové úložiště od Microsoftu. Uživatelé Windows 8 a výše jej mají integrovaný přímo v průzkumníku Windows. Kapacita zdarma 7GB.
Dropbox
Vysvětleno na příkladu. Kapacita zdarma 2GB.
Google Drive
Cloudové úložiště od Googlu. Toto úložiště může využít každý, kdo má založený Google účet. Kapacita zdarma 15GB.
iCloud
Cloudové úložiště od Apple. Každý, kdo má založené Apple ID (většina lidí co vlastní zařízení od Apple), má automatický přístup k tomuto úložišti. Kapacita zdarma 5GB.
Byl pro vás návod přínosný? Budeme rádi, když jej nasdílíte na Facebooku. Pro další užitečné PC tipy sledujte náš blog. Máte nápad na užitečný návod? Napište na vladimir@servisnaklik.cz a my ho zařadíme do dalšího článku.
Rádi Vám pomohou naši odborní technici s vybráním, nainstalováním a nastavením cloudového úložiště. Připojit se pro okamžitou pomoc s cloudovým úložištěm se zárukou od 99 Kč.
autor návodu : Michal Pelc
návod vydán : 11. července 2014